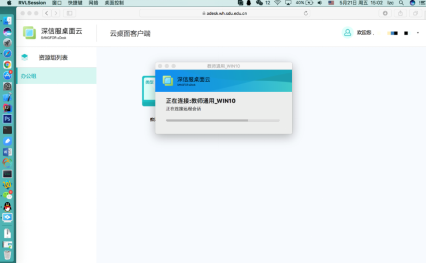目录
1. Windows系统使用浏览器登录桌面云
2. Windows系统通过VDI软件登录桌面云
3. 使用智能终端访问桌面云
4. 使用苹果电脑登录桌面云
1. Windows系统使用浏览器登录桌面云
1.1首次登录请打开浏览器输入网址:
https://adesk.wh.sdu.edu.cn (校外)
https://10.159.255.32 (校内)
注:请勿登录VPN后使用桌面云。
如出现以下提示,请点击【详细信息——转到此网页(不推荐)】或【高级——继续访问(不安全)】


1.2点击登录按钮左下角的安装组件;

1.3在弹出的页面中点击下载按钮,下载完毕运行安装程序;

1.4安装时若提示你要允许此应用对你的设备进行更改吗?,选择是;建议右键——以管理员身份运行安装程序;
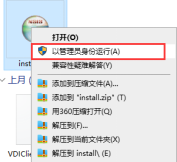

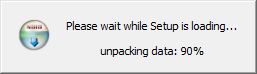

1.5为了保证USB设备可以正常使用,组件安装完毕后请重启电脑;
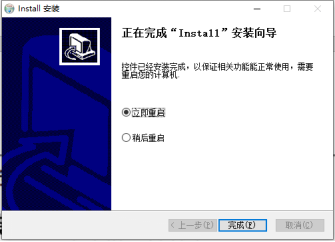
1.6安装成功后,在桌面生成客户端VDI,后续可以直接使用客户端登录。
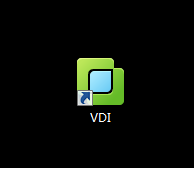
2. Windows系统通过VDI软件登录桌面云
2.1打开VDI软件,输入服务器地址:https://adesk.wh.sdu.edu.cn (校外)
https://10.159.255.32 (校内)
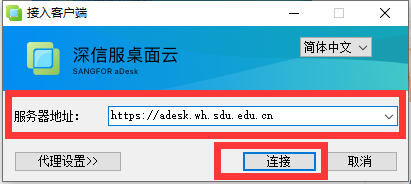
2.2点击连接,输入账号+密码,点击登录;

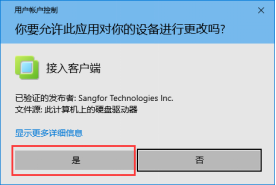
2.3登录后,自动弹出桌面云。
首次登录的老师请务必查看桌面上的“桌面云使用说明”文件夹或网站上的桌面云使用资料https://net.wh.sdu.edu.cn/zhjs/zmy.htm。

2.4退出云桌面:使用完毕后,点击左下角开始—电源—关机;关闭桌面后,需在物理机右下角VDI软件处右键点击退出。
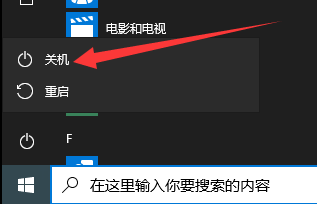
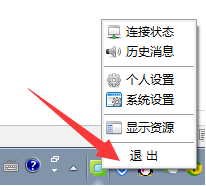
2.5若需暂时切换到物理机,可使用Ctrl+Shift+F11将云桌面切换至窗口化模式。
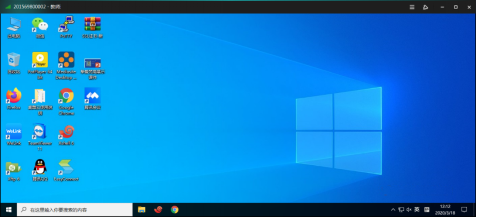
3. 使用智能终端访问桌面云
3.1打开手机自带浏览器,输入云桌面地址https://adesk.wh.sdu.edu.cn (校外)、https://10.159.255.32 (校内),选择对应系统进行APP下载;苹果用户也可直接在AppStore搜索VDI Client下载;
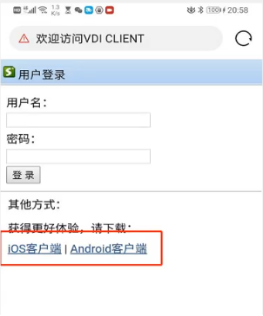
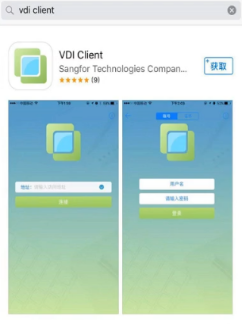
3.2安装好后,打开APP并输入服务器地址https://adesk.wh.sdu.edu.cn (校外)、https://10.159.255.32 (校内)、账号+密码,点击登录,即可使用桌面资源;
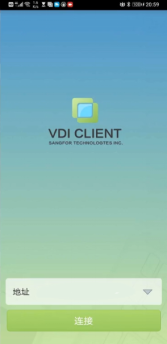
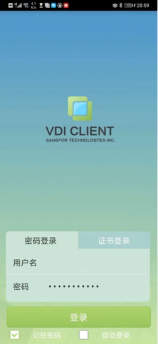
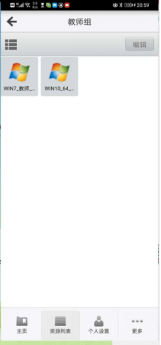
3.3退出云桌面:点击屏幕下方的菜单栏按钮,弹出的页面会显示当前连接的资源名称,点击右侧关闭连接。


4. 使用苹果电脑登录桌面云
4.1 打开Safari浏览器,输入服务器地址:https://adesk.wh.sdu.edu.cn (校外)
https://10.159.255.32 (校内),填写账号和密码,点击登录按钮;

4.2首次在该设备登录会自动跳转至VDI客户端下载界面,点击下载客户端;

4.3下载完毕后打开下载菜单;

4.4找到刚下载的dmg文件,双击打开;

4.5双击pkg文件进行安装;
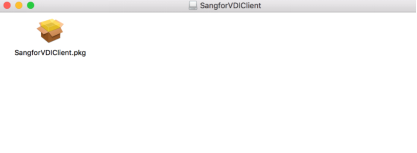
4.6点击继续;
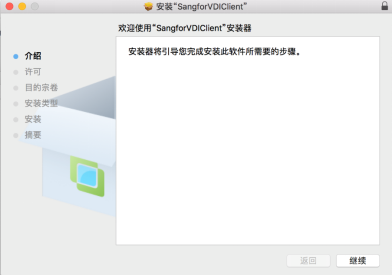
4.7若安装程序弹出窗口,请点击同意;
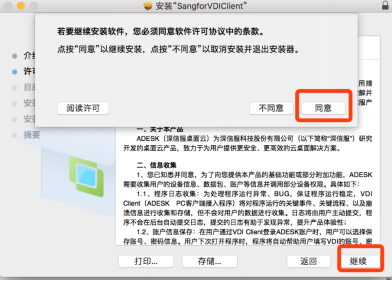
4.8安装过程需要输入苹果电脑的账户登录密码;
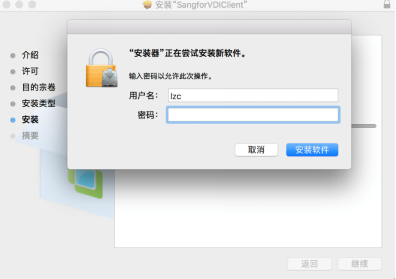
4.9出现安装成功字样,表示软件已安装;
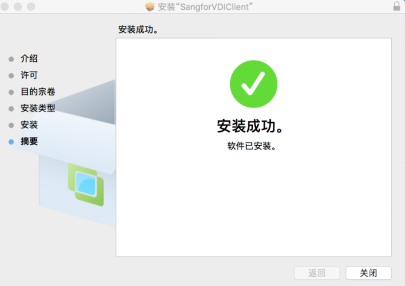
注:一定要使用root权限安装vdiclient,若MAC在安装过程种提示无法打开xxx.Pkg文件,请按照https://blog.csdn.net/lz465350/article/details/46595049 处理设置MAC本身的权限。
4.10返回Safari浏览器,打开服务器地址,输入账号和密码进行登录;

4.11点击登录后,系统自动调用VDI软件,打开桌面云。